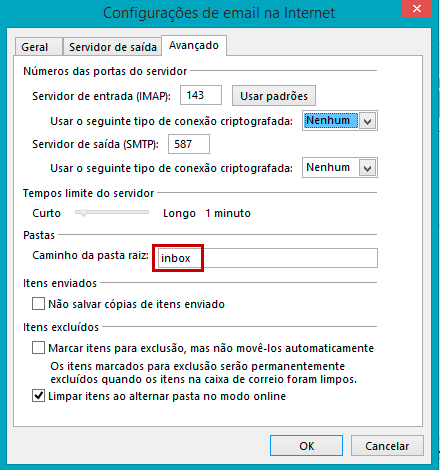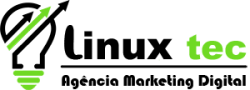Configuração de e-mail no Outlook – Neste tutorial, vamos mostrar como configurar o seu e-mail no Microsoft Outlook de maneira simples e prática.
As Configuração de e-mail no Outlook abaixo servem praticamente sem alterações para as versões 2010 a 2016 do Outlook, incluindo o do Office 365.

As versões mais recentes oferecerão a Configuração de e-mail no Outlook automática. Recomendamos usar configurações manuais, visto que as automáticas geralmente configuram a conta como IMAP (permanece tudo no servidor online, com limitação de espaço).
Precisando de uma Hospedagem de qualidade, contrate sempre aqui na Linuxtec, o melhor suporte técnico de Guarulhos SP.
Passo1: Abra seu Outlook e acesse “Configurações de Conta”.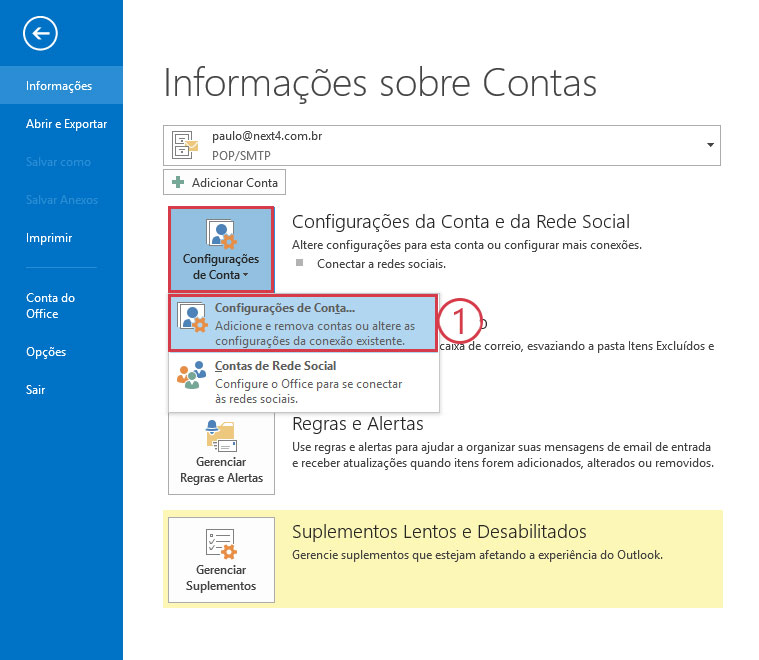
Passo2: Clique no botão “Novo” para configurar um novo e-mail.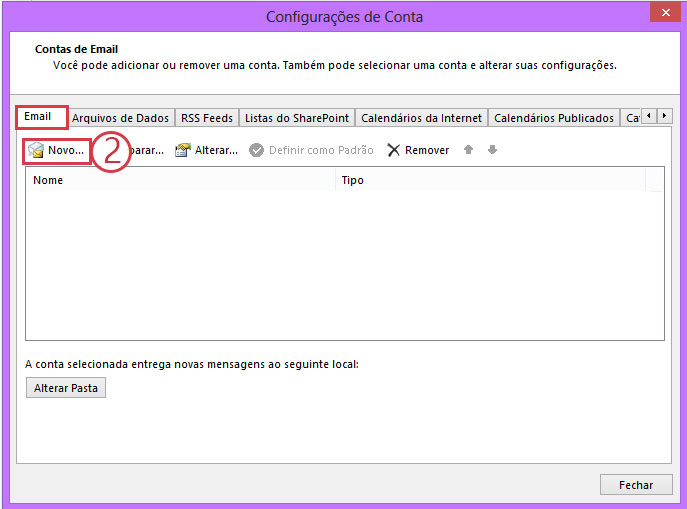
Passo3: Selecione “Conta de Email”.
Passo4: Insira seu nome.
Passo5: Insira seu e-mail (seguir exemplo).
Passo6: Insira a senha do e-mail.
Passo7: Selecione “Configuração manual ou tipos de servidor adicionais” (Os dados ficarão como e exemplo).
Passo8: Clique para avançar.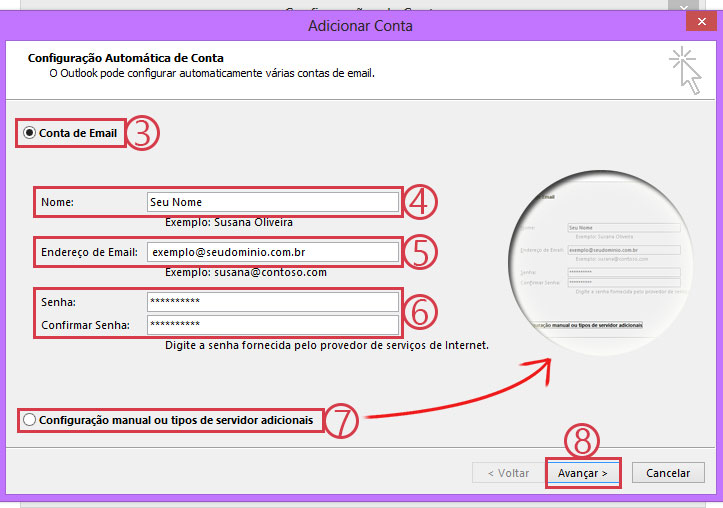
Passo9: Selecione “POP ou IMAP”.
Passo10: Clique para avançar.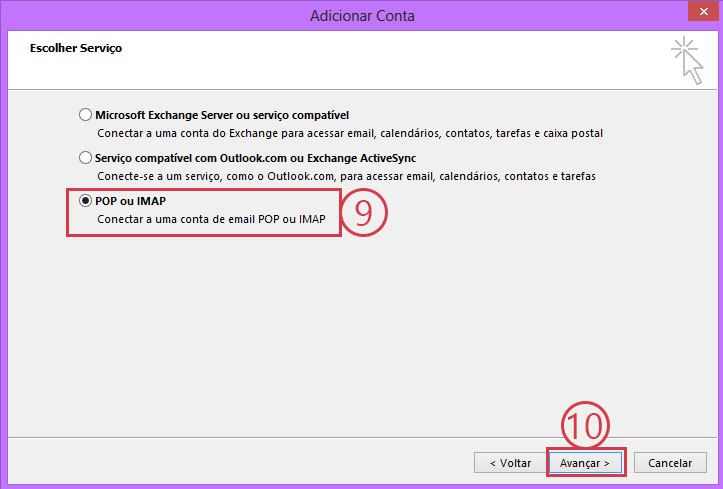
Passo11: Certifique-se de que seus dados estão corretos.
Passo12: Selecione o tipo de conta como “IMAP”.
Passo13: Insira o servidor de entrada (seguir exemplo).
Passo14: Insira o servidor de saída (seguir exemplo).
Passo15: Insira seu e-mail e senha novamente.
Passo16: Selecione “Lembrar senha”.
Passo17: Clique em “Mais Configurações”.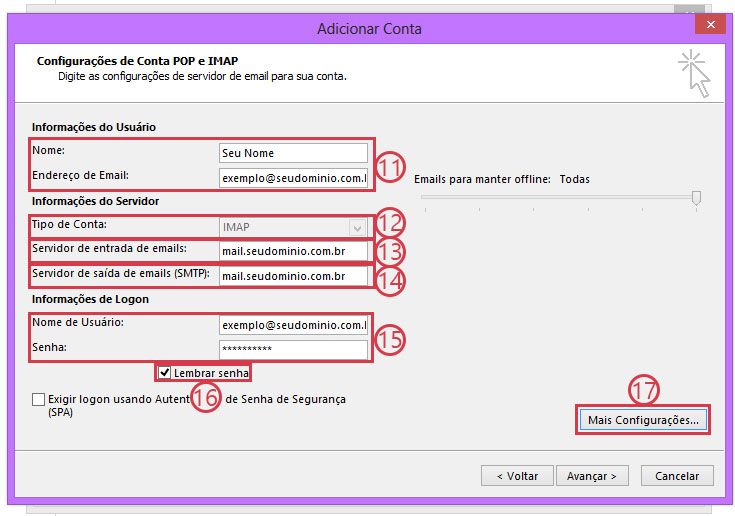
Passo18: Clique na aba “Servidor de saída”.
Passo19: Selecione “Meu servidor de saída (SMTP)…etc” + “Usar mesmas config. do servidor…etc” (seguir exemplo).
Passo20: Clique na aba “Avançado”.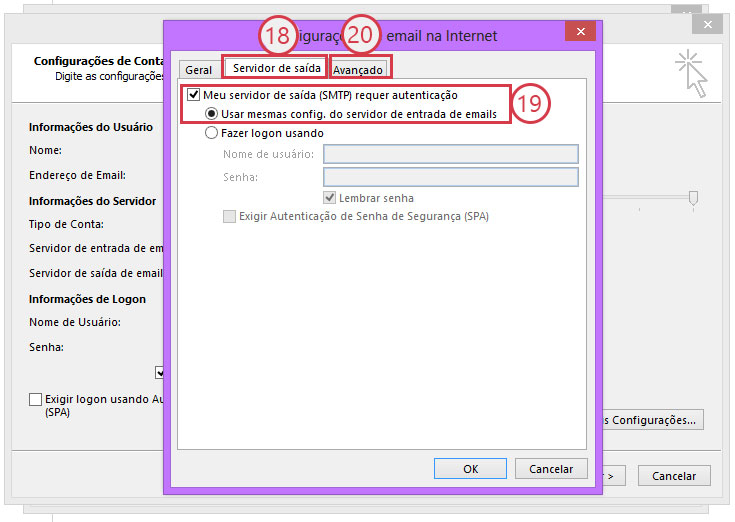
Passo21: Preencha com o valor “143”.
Passo22: Preencha com o valor “587”.
Passo23: Clique em “OK” para salvar a configuração.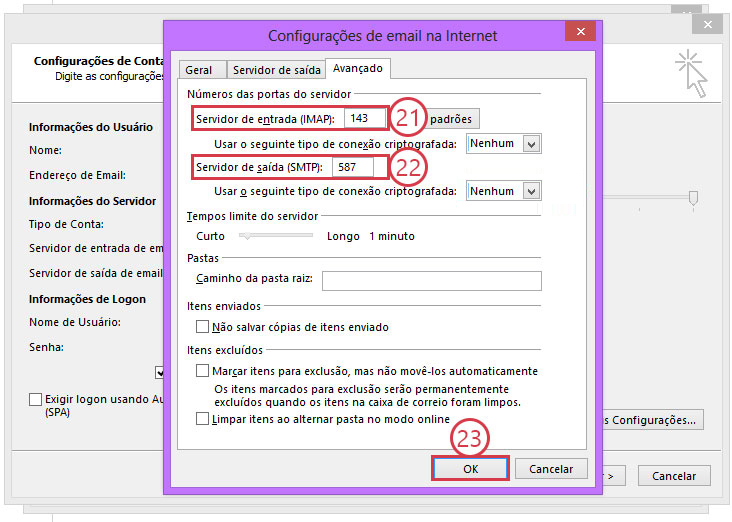
Conclua a configuração.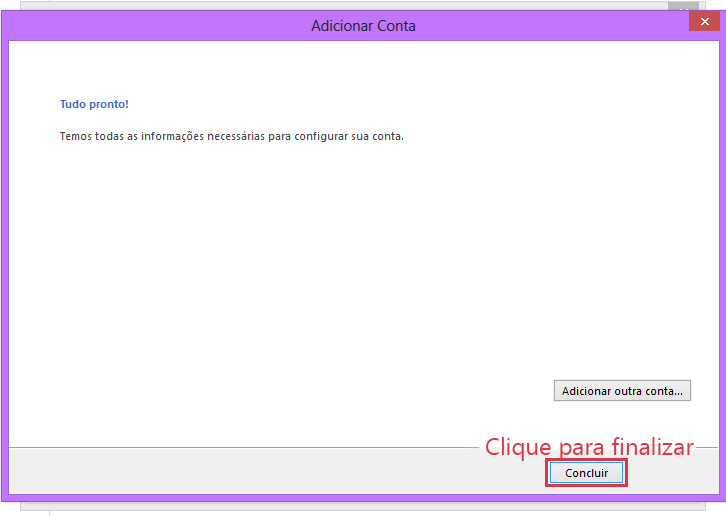
Obrigado por acessar nosso tutorial.
Em alguns casos, pode ser necessário indicar o caminho da pasta raiz.
por favor veja abaixo a configuração